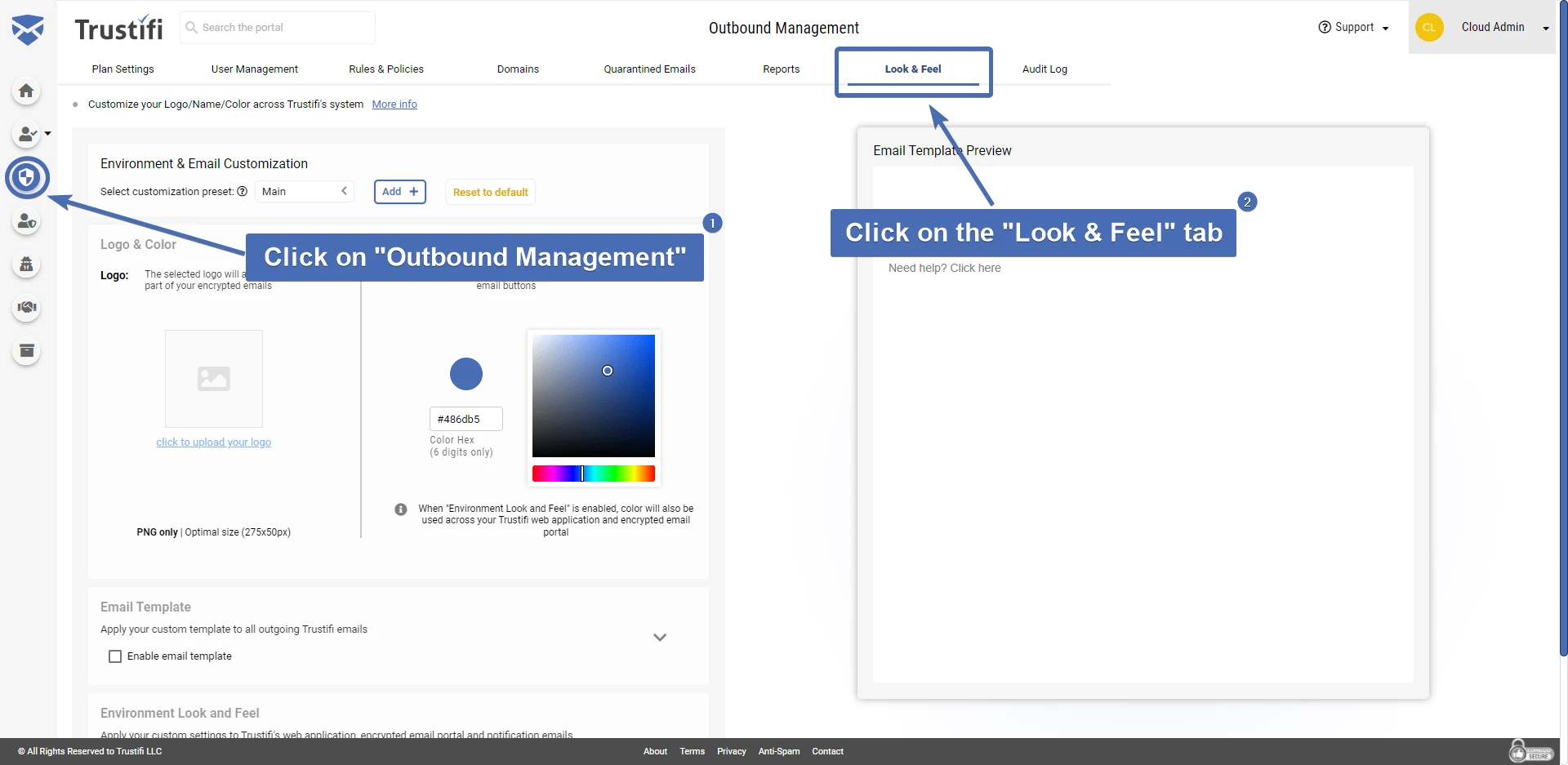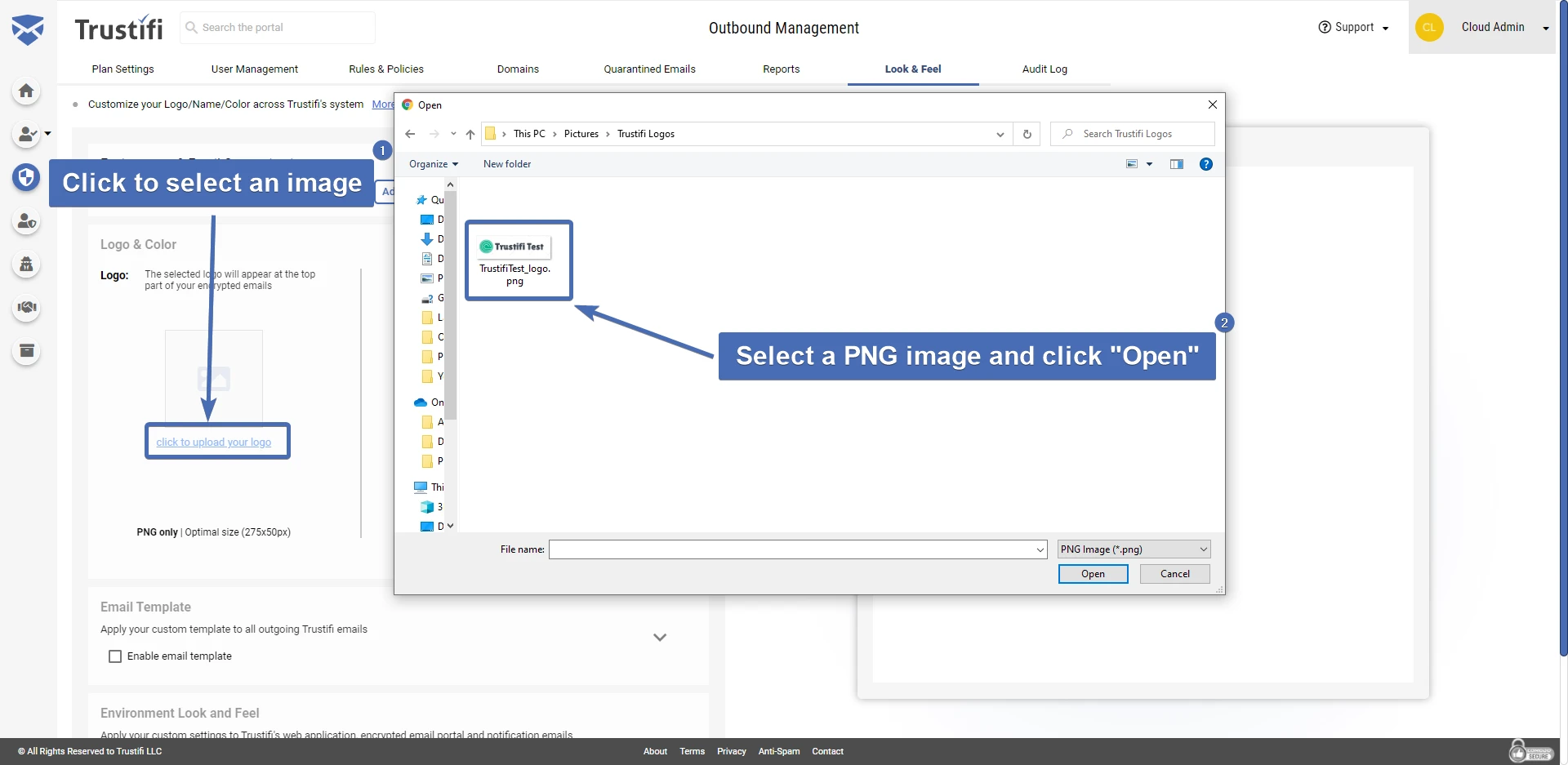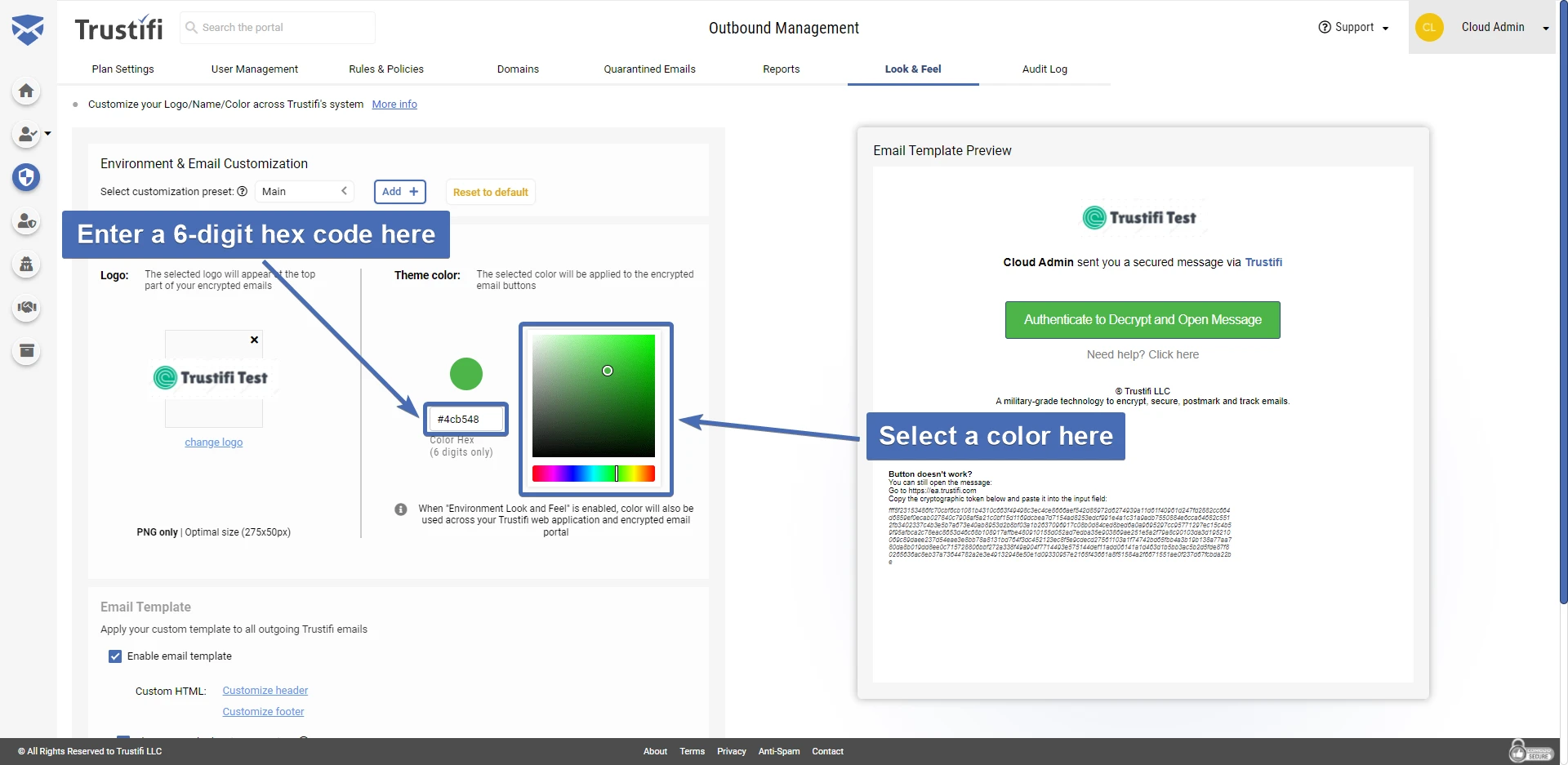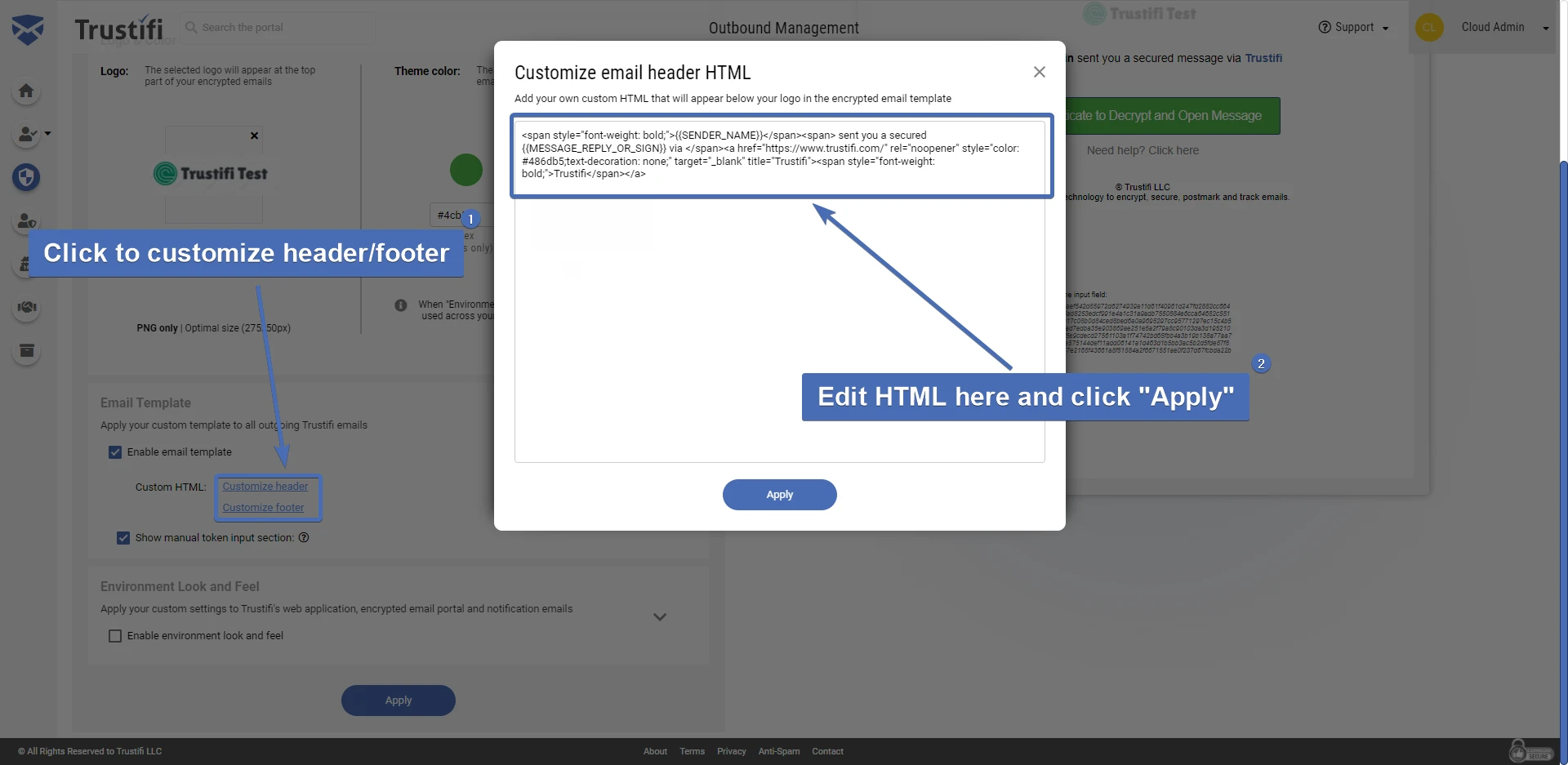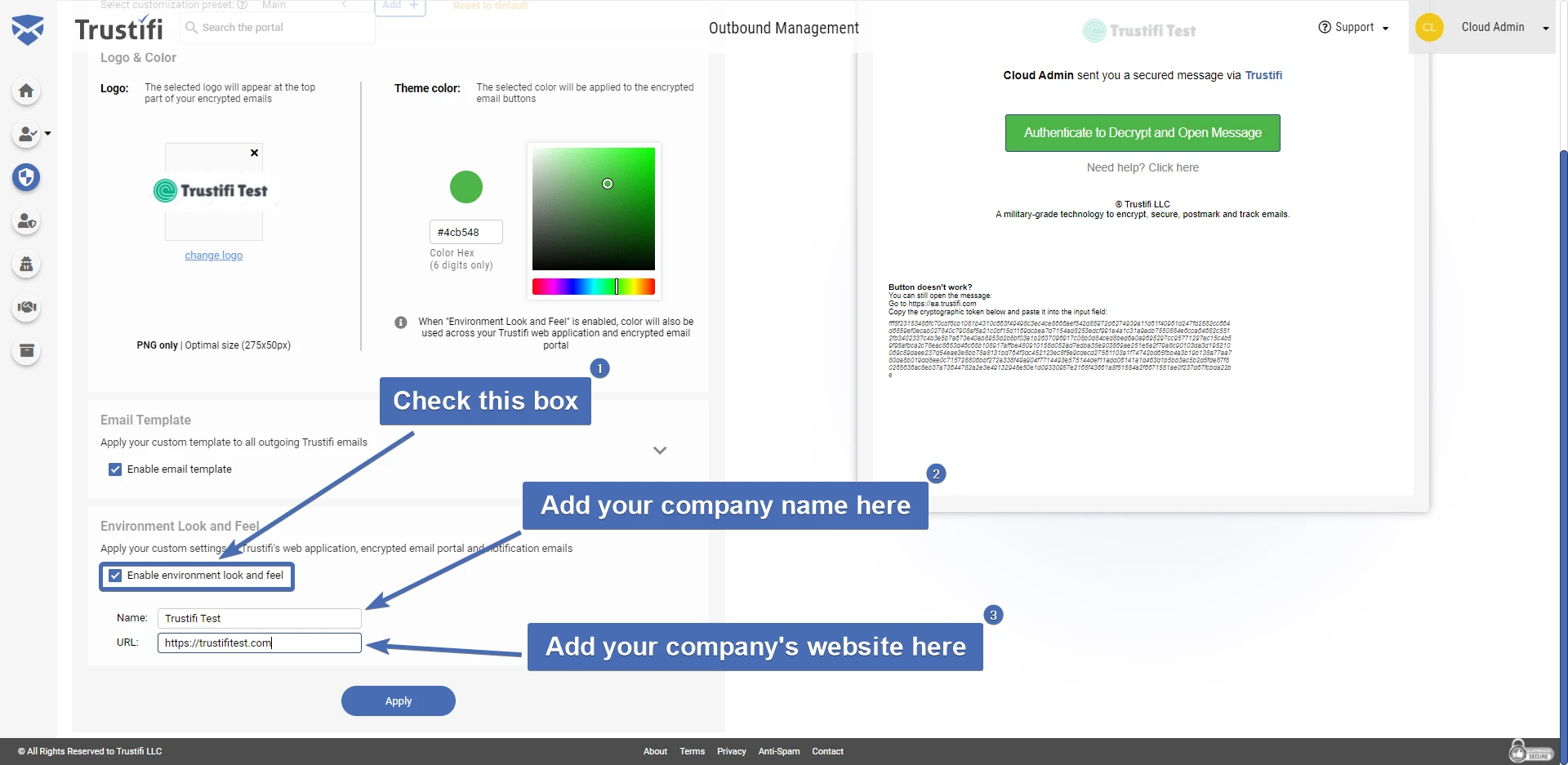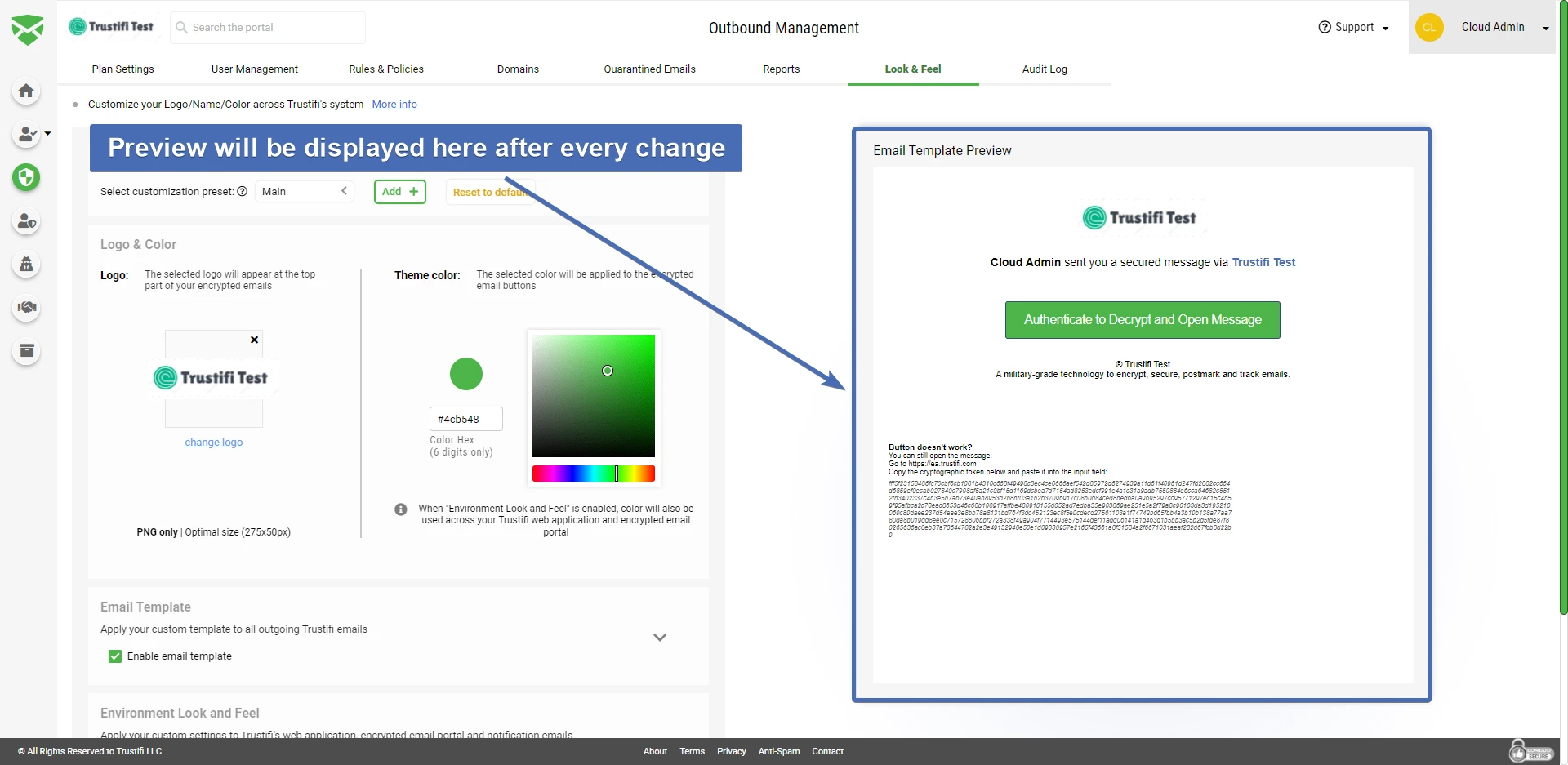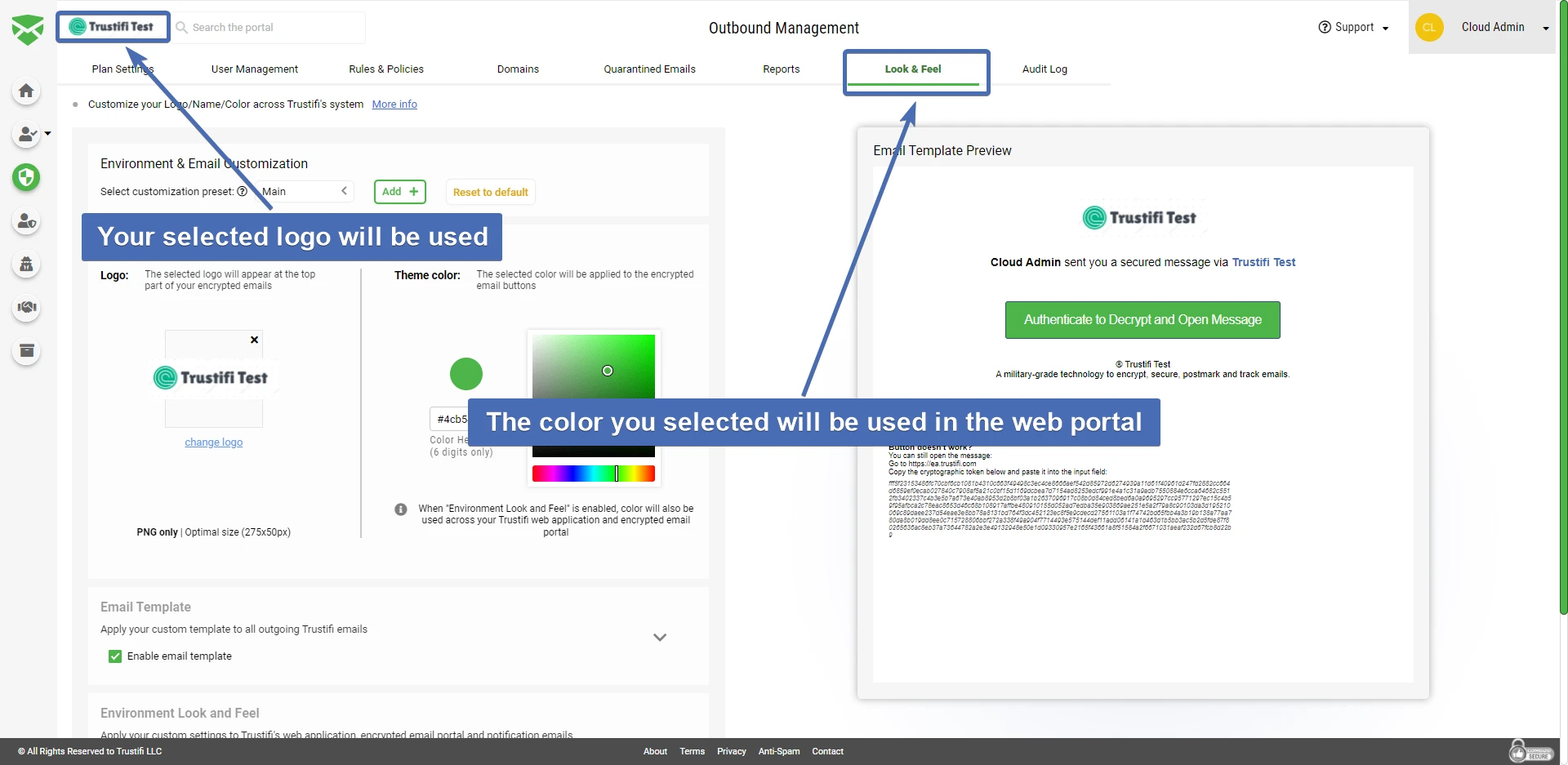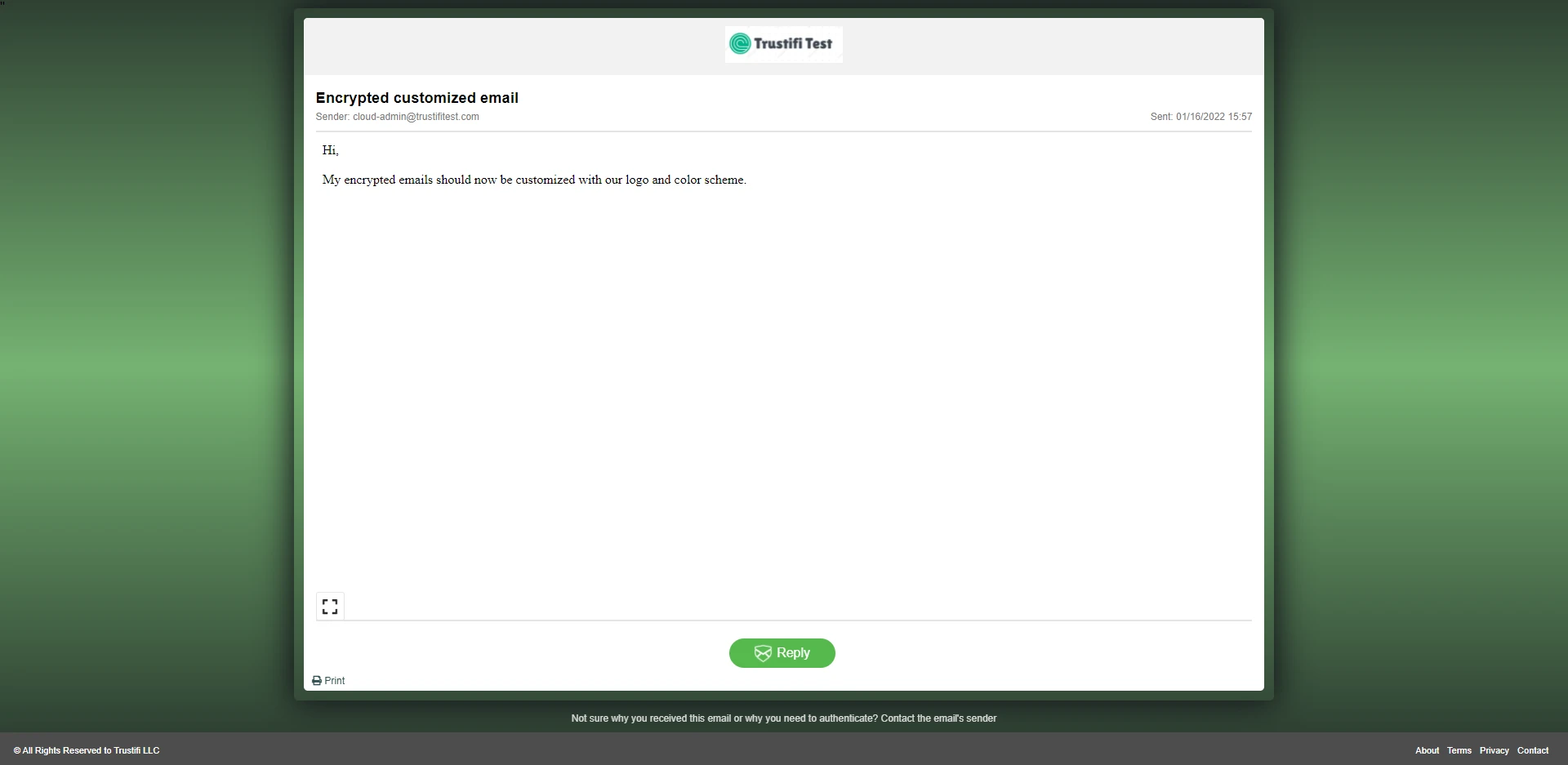Navigating to “Look & Feel”
First, you will need to log into the Trustifi web portal using your admin credentials.
In the Trustifi web portal, click on “Outbound Management” in the left-side navigation bar and then click on the “Look & Feel” tab.
Uploading your logo
In the top section of this page, you can click on “Click to Upload Logo” and choose your organization’s logo that will be displayed at the top of the encrypted email template.
The logo will also be used in your Trustifi web portal If you select “Enable environment Look and Feel” (details on this further on in this document).
Note: Images can only be in PNG format and cannot exceed 200KB in size. Recommended scale for the logo is 275×50 pixels.
Selecting button color
To the right of the logo upload section, you will find the color picker. You can manually select a color by moving the slider and then selecting the specific hue, or by entering a specific 6-digit color hex code.
The color selected here will be applied for the button used in encrypted emails, as well as the primary color of your Trustifi web portal UI if you select “Enable environment Look and Feel” (details on this further on in this document).
Customizing the template header and footer
To make changes to your encrypted email templates, you will first need to check the box for “Enable email template”.
You will then be able to customize the encrypted email header and footer. You may use any HTML elements you wish, including links, as well as inline CSS to style this text.
You may also use dynamic fields to automatically input information about the user or the organization into the template. More information on using dynamic fields can be found in this document – https://trustifi.com/docs/general/customized-templates-guide/using-dynamic-fields-in-templates/ .
Adding your company name and URL
At the bottom section of this page, you can add the name and URL of your company. This information will automatically be used in your encrypted email templates and in automated notification send on behalf of your organization.
By checking the box for “Enable environment Look and Feel”, these customization changes will also be applied to the Trustifi web portal, as well as the secure email portal where recipients view your encrypted emails.
Previewing your customized encrypted email
On the right side of the page, a dynamic preview will be generated every time you make a change.
This preview will show how your encrypted emails will look like.
Applying your customization
Once you are satisfied with the changes you made, scroll to the bottom of the page, and click on “Apply” to apply your customization changes.
If you selected “Enable environment Look and Feel”, you will immediately see the UI of the Trustifi web portal will change according to the logo and color scheme you’ve selected.
The encrypted email portal will now also show your customized Look and Feel.